
- #EXCEL FOR MAC 2016 STATISTICS HOW TO#
- #EXCEL FOR MAC 2016 STATISTICS PROFESSIONAL#
- #EXCEL FOR MAC 2016 STATISTICS SERIES#
This forecasting method looks for seasonality patterns in the historical data and tries to determine the pattern that best matches the data.
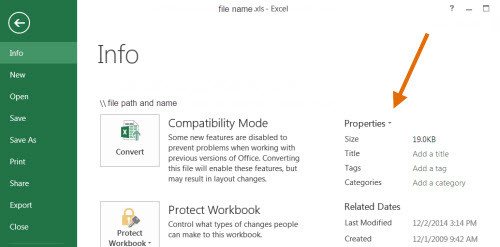
In some cases we know what the seasonality length is, but in other cases we do not. Since the data is monthly and repeats every 12 points, the detected seasonality was 12. In the example below you can see how a yearly seasonality was detected and applied in the forecast. We would expect to have a yearly cycle in this case, which would repeat itself every 12 points (months). Another example is hourly traffic data, where a seasonality of 24 points (hours) makes sense. An example of this could be ice cream sales presented in monthly data. In many business scenarios there is a seasonality pattern that we would like to take into account in the forecast. The main advantages of using the ETS method are the ability to detect seasonality patterns and confidence intervals. Exponential Smoothing methods are a popular way to forecast and are among the leading methods that have become industry standards. The new functionality in Excel 2016 utilizes another algorithm, called Exponential Smoothing or ETS. Before Excel 2016, many used the FORECAST() sheet function, which performs a linear forecast or extended trendlines in chart properties to extrapolate forward. There are many ways to generate a forecast for your historical data. Get Excel Using Exponential Smoothing for forecasting Save your excel file.Turn data into insights.
#EXCEL FOR MAC 2016 STATISTICS SERIES#
OK, you are done creating a time series plot. Precipitation data are typically represented by using column plots. Long-term streamflow data as shown above and streamflow hydrographs for individual events are typically presented by using smooth scatter plots.
#EXCEL FOR MAC 2016 STATISTICS PROFESSIONAL#
The legend, title and axes of this plot can then be reformatted to make the time series plot look a little more legible and professional as shown below. From scatter plot options, select Scatter with Smooth Lines as shown below.Ī time series plot of streamflow will be created as shown below. Next, click on the Insert ribbon, and then select Scatter. To create a time series plot in Excel, first select the time (DateTime in this case) Column and then the data series (streamflow in this case) column. The time stamp associated with data is stored in one column in Excel, and corresponding data values are stored in another column as shown below (Column C has time stamp and column D has streamflow values in cfs). To create a time series plot, both the time stamp and data value are needed. You can get the input data from the following link: Streamflow Time Series (Excel 2007 (.xlsx) 109kB Nov6 12) Creating a Time Series PlotĪ time series of USGS streamflow records for a station is shown below in an Excel sheet.
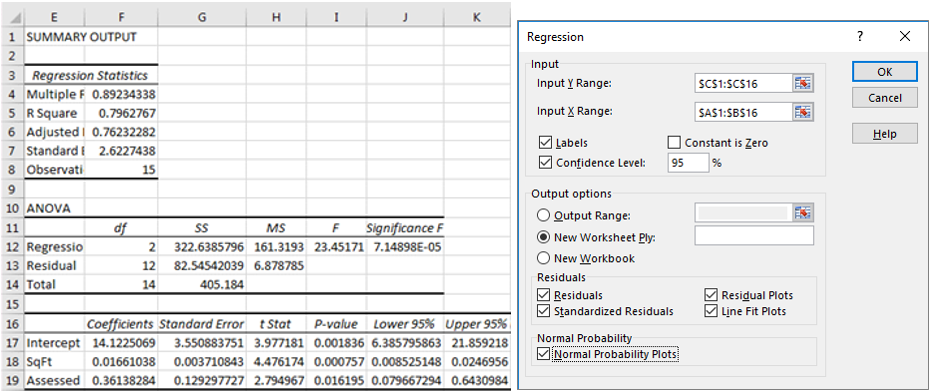
The output of the exporting data module becomes the input for this module. To get the data for this module, you must have completed downloading and exporting the data module.

It is assumed that all the data is already imported into Excel. The module is developed by using USGS streamflow data as an example, but the same process can be followed for any data series.
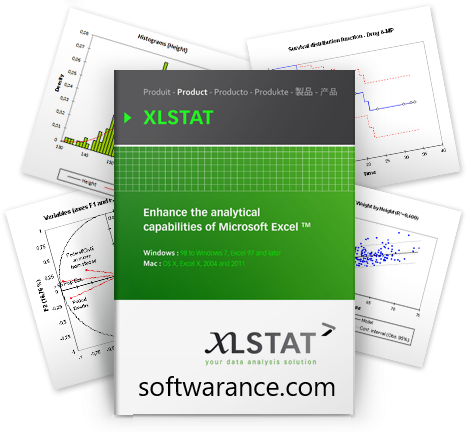
#EXCEL FOR MAC 2016 STATISTICS HOW TO#
The purpose of this module is to demonstrate how to create a time-series plot using MS Excel. Creating a Time Series Plot in Excel Purpose


 0 kommentar(er)
0 kommentar(er)
